Dupla extrúderes, kétszínű nyomtatás: bólya
A mai bejegyzésben egy kétszínű nyomtatás fogunk bemutatni. Egy dupla fejes nyomtató kalibrálására és tesztelésre gyakran használt modellt, egy bólyát fogunk kinyomtatni. A nyomtatás közben szembesültem egy hibával, amit elkövettem, de akkor már nem akartam leállítani a nyomtatást, illetve jó is, ha látjuk ennek a hibának a manifesztációját, legalább tanulunk belőle. Nevezetesen mostanában leginkább a bal oldali extrúdert szoktam használni nyomtatáshoz, a jobb oldalit már elég régen nem használtam. Amikor viszont utoljára használtam, akkor kísérleteztem éppen a deprime / retraction-nel, és véletlenül a jobb oldali extrúder deprime értékét 0-án hagytam (a javasolt 16 helyett). Így bizony a jobb oldali extrúder elég erőteljesen húzta a szálat mozgás közben, ami meg is látszik: a zöld színű rész sokkal "szálasabb, szőrösebb", és a tisztító falon is sokkal több a szmötyi.
A nyomtatásról egy részéről egy videó:
Mit kell tudni a dupla extrúderes nyomtatásról, miben más, mint az egyfejes nyomtatás?
- Két színes nyomtatás előtt a két fej távolságának kalibrációja szükséges. Ezt mi szállítás előtt előzetesen elvégezzük, de ha azt tapasztaljuk, hogy az egyik színű réteg nem tökéletesen ott folytatódik, ahol kellene (el van tolódva valamelyik irányba), akkor ez újra szükségessé válhat (lásd a leírást a fenti linken)
- Hasonlóan előfordulhat, hogy az egyik fúvóka egy nagyon picit feljebb vagy lejjebb van, mint a másik. Ez megint csak egy olyan dolog, amit mi beállítunk a szállítás előtt, de elképzelhető, hogy bizonyos esetben ezt is szükséges kalibrálni. Itt a kalibráció annyiból áll, hogy az alacsonyabban lévő fejet (ami jobban "belóg", közelebb van a tárgyasztalhoz, mint a másik) tartó csavart kicsit fellazítjuk, és aláteszünk az alu blokk és a tartó műanyag rész közé egy nagyon vékony összehajtogatott papírlapot vagy műanyagot, mondjuk. Mielőtt nagyon nekikezdenénk emelgetni az egyik oldalt, bizonyosodjunk meg afelől, hogy a vélt magasság különbség nem a helytelen szintezésből adódik. Viszont ha tényleg van különbség a magasság között, akkor az azt eredményezheti, hogy vagy nem tapad az első réteg, vagy túlságosan is "belenyomódik" a második szín az első szín által nyomtatott részekbe
- Érdemes megfigyelni a videón, hogyan váltogatja a fejeket a nyomtató. Ebből adódóan a két extrúderes nyomtatás jóval tovább tarthat, mint az egy fejes nyomtatás, kiváltképpen, ha egy adott rétegen belül kell a nyomtatónak színt váltania (pl. polip)
- Wiper wall (törlőfal): a képeken jól látszik ez a hasznos funkció, amit a Makerware automatikusan legenerál dupla extrúderes nyomtatás esetén. Ennek az a haszna, hogy az éppen nem használt fejből "csöpögő" anyag szál ne kerüljön bele a nyomtatott tárgyba, hanem ezen a falon "törlődjön le"
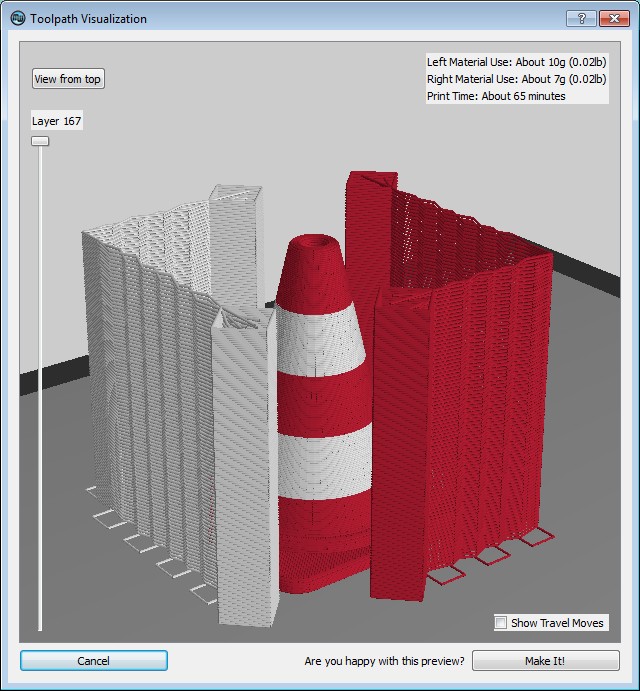
Érdemes tudni, hogy nem csak két fejes nyomtatóval lehet két színnel nyomtatni. Ugyan kicsit körülményesebb, de a nyomtató menüjében nyomtatás közben ki tudjuk választani a Pause @ Zpos funkciót, amivel egy adott magasságban szüneteltetni tudjuk a nyomtatást, majd eközben átfűzhetünk egy másik színt, amivel folytatva a nyomtatást két színt is tudunk használni egy fejjel. Persze ennél lényegesebben egyszerűbb a két fejes megoldás.
És mire jó még a két extrúderes nyomtatás? Vannak olyan anyagok (pl. HIPS vagy PVA, ezekről egy később bejegyzésben még lesz szó részletesebben), amelyek oldhatóak, ezért kiváltképpen támasztékanyag nyomtatására alkalmasak. A Makerware-ben nagyon egyszerűen be tudjuk állítani, hogy az egyik fejjel nyomtassa a fő tárgyat, a másikkal pedig a támasztékot (Support -> Use Left vagy Right Extruder, a Color Matched helyett). Ezt a lehetőséget később még bemutatjuk részletesebben.
Ha nagyon belejöttünk a kétfejes nyomtatásban, itt van néhány érdekesség:
- http://www.thingiverse.com/thing:67503 - polip (nagyon sokáig tart a nyomtatása!)
- http://www.thingiverse.com/thing:62536 - Álló macska
- http://www.thingiverse.com/thing:11660 - Földgömb
- http://www.thingiverse.com/thing:16824 - Süti




















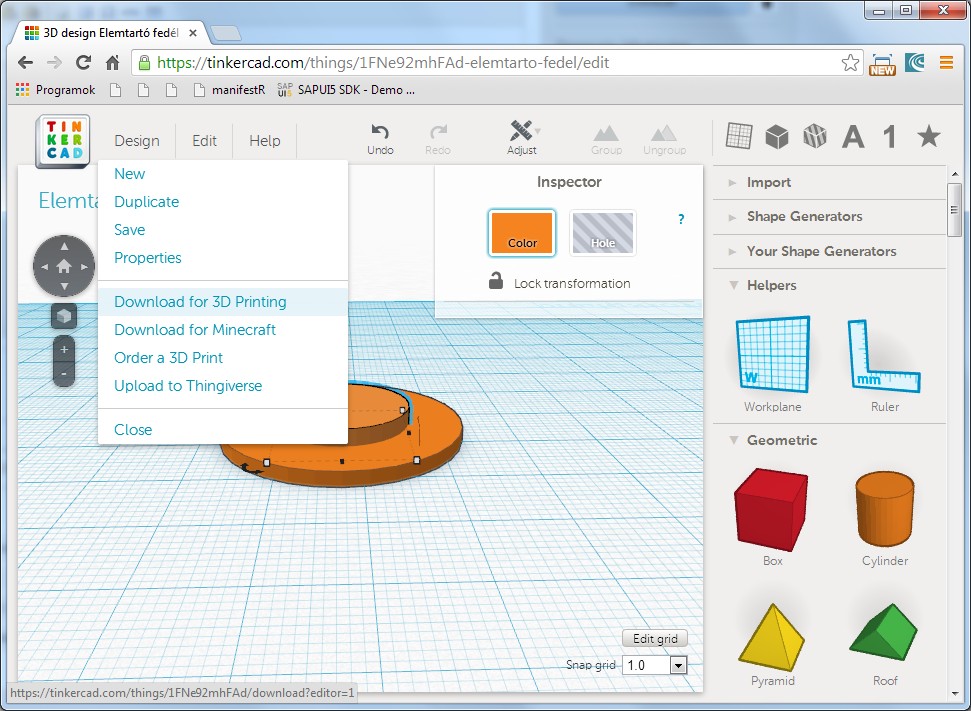





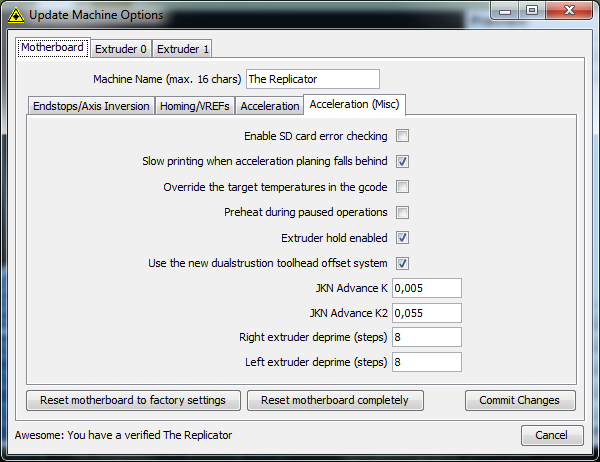
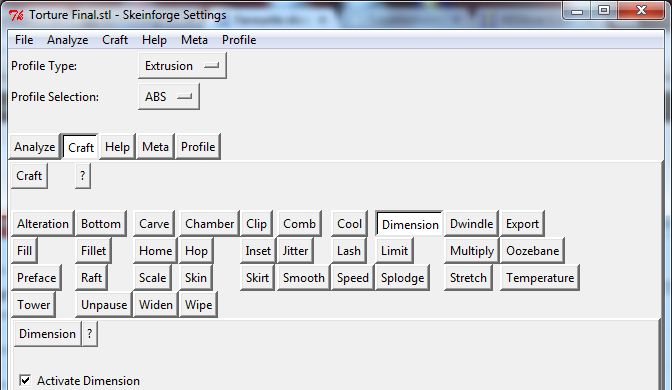



































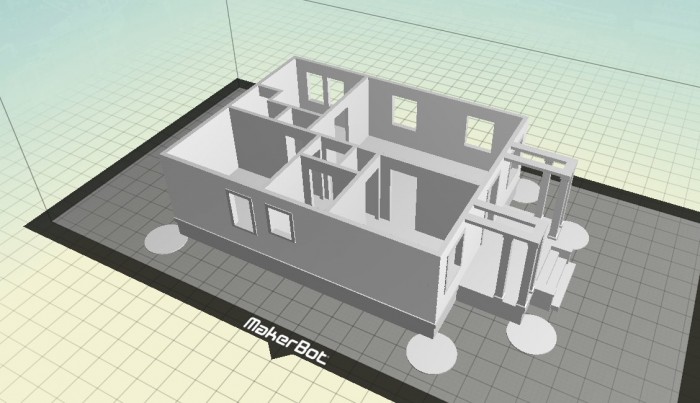 Használjunk PLA-t! PLA-val való nyomtatásnál nem jelentkezik ez a vetemedési probléma, de a PLA-nak más hátrányai vannak. Az ABS és PLA részletesebb bemutatását egy későbbi bejegyzésre hagyjuk. Mindenesetre ha nagy alapterületű tárgyat nyomtatunk, esetleg vegyük fontolóra a PLA használatát.
Használjunk PLA-t! PLA-val való nyomtatásnál nem jelentkezik ez a vetemedési probléma, de a PLA-nak más hátrányai vannak. Az ABS és PLA részletesebb bemutatását egy későbbi bejegyzésre hagyjuk. Mindenesetre ha nagy alapterületű tárgyat nyomtatunk, esetleg vegyük fontolóra a PLA használatát.





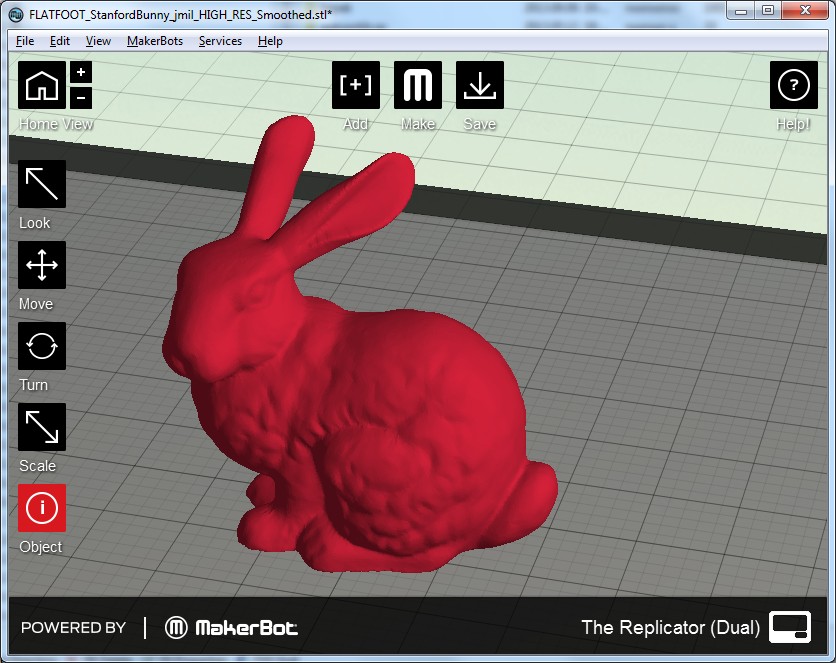
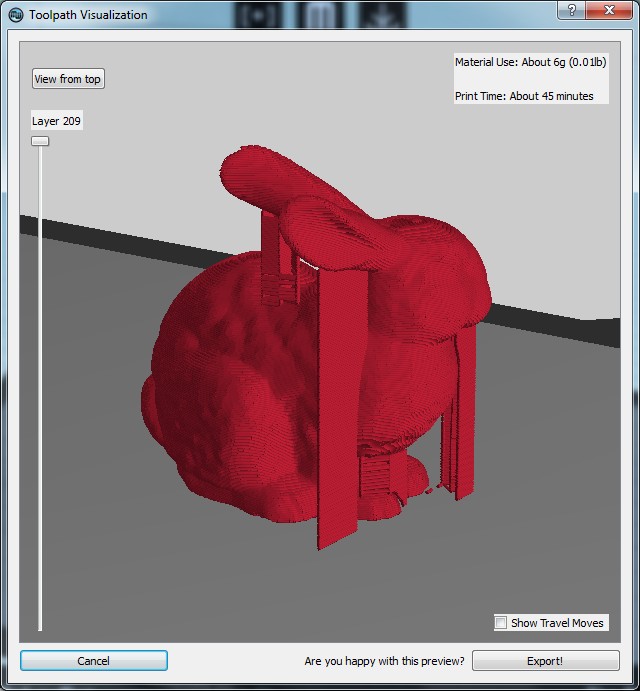















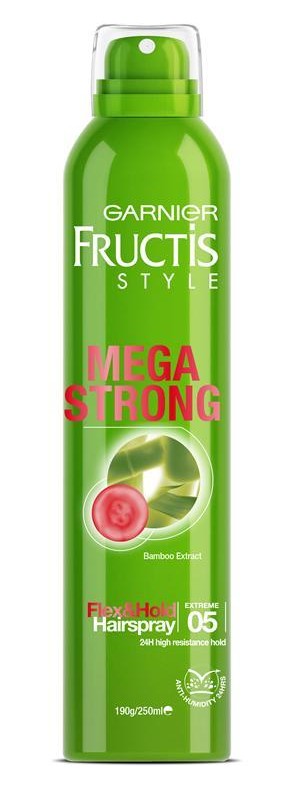 A hajlakkot elsősorban PLA esetén javasolják, de nekünk ABS-szel is nagyon jó tapadást biztosított. A megoldás lényege, hogy néhány réteg hajlakkot fújunk a tárgyasztalra, ami nagyon jól tapad. Mi az itthon is kapható Garnier Fructis Mega Strong (05-ös) hajlakkal próbálkoztunk, de más Extra vagy Mega strong hajlakk is jó lehet.
A hajlakkot elsősorban PLA esetén javasolják, de nekünk ABS-szel is nagyon jó tapadást biztosított. A megoldás lényege, hogy néhány réteg hajlakkot fújunk a tárgyasztalra, ami nagyon jól tapad. Mi az itthon is kapható Garnier Fructis Mega Strong (05-ös) hajlakkal próbálkoztunk, de más Extra vagy Mega strong hajlakk is jó lehet.

