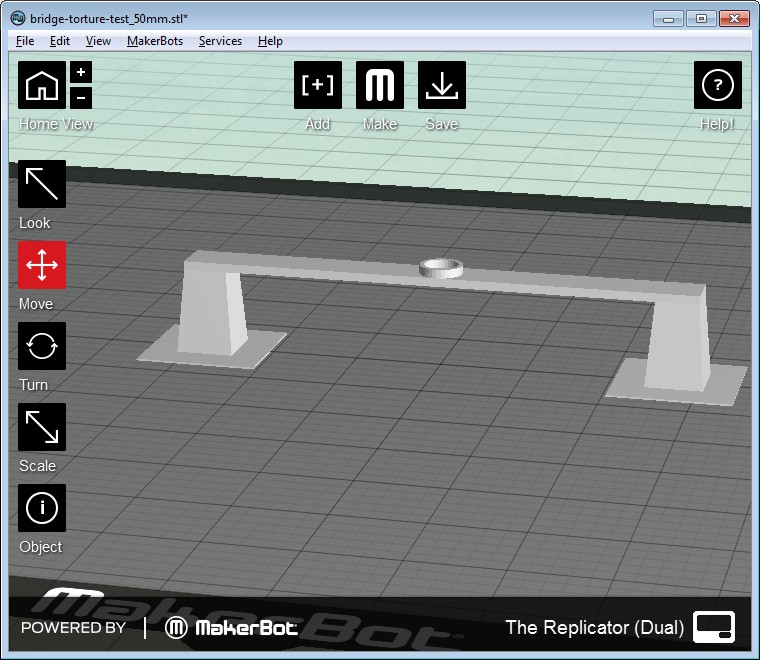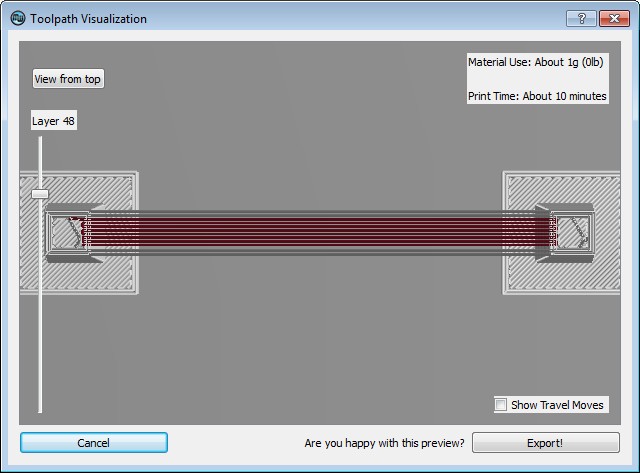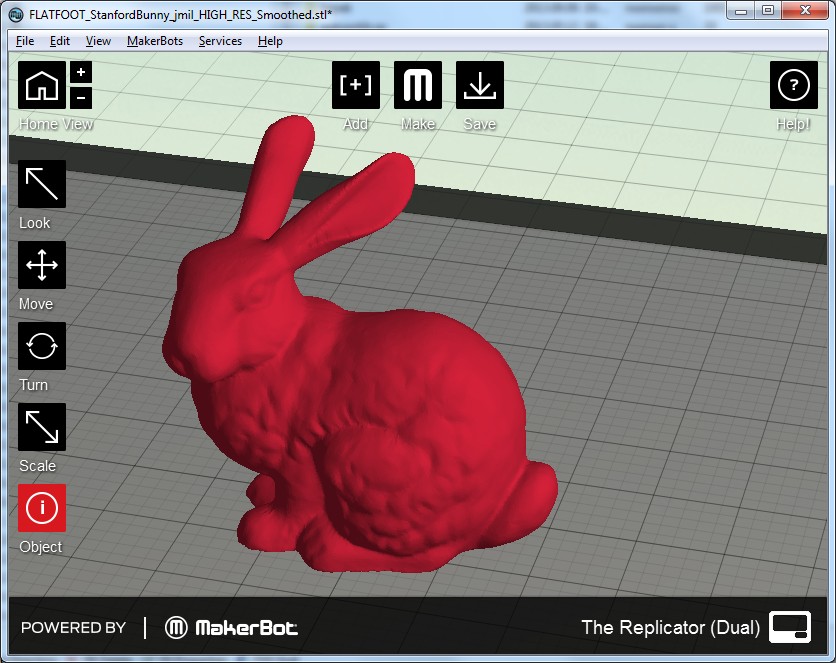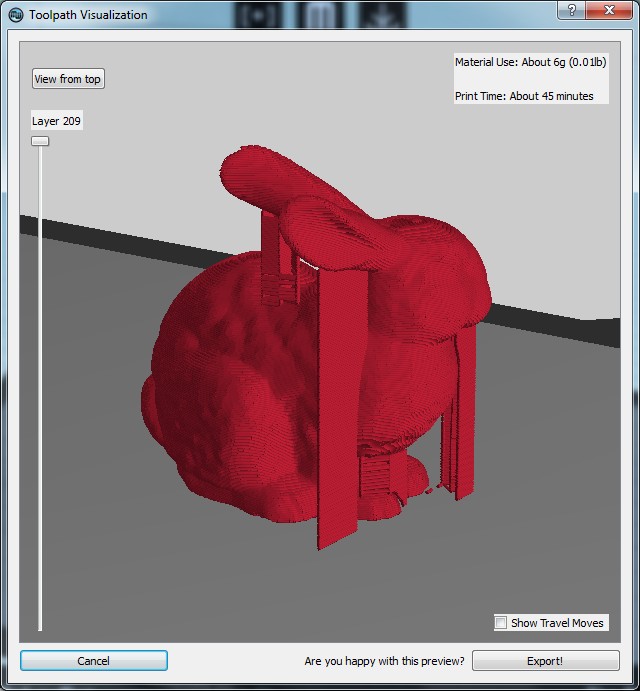Ezt a modellt (Blank Minifig, Jumbo Snap-Together Version) már korábban kinyomtattam, de azért gondoltam megosztom a blogon az ezzel kapcsolatos tapaszlatokat is, és a tippeket, amelyeket le lehet szűrni ennek a tárgynak a nyomtatásából.
A fenti képek a tárgy 75%-ra csökkentett méretarányú nyomtatásából jöttek létre. Itt érdemes megjegyezni, hogy 75% nem tűnik soknak, de ha 75%-kal csökkentünk arányosan az összes tengely (X,Y,Z) mentén egy 3D-s modellt, akkor a test térfogatát valójában az eredeti több, mint felére csökkenteni! Tehát a felhasznált anyagmennyiség (és az idő) is több mint felére csökken! Ezt érdemes észben tartani, ha nyomtatunk. Fordítva is igaz természetesen az egyenlet, ha valamit akár csak 20%-kal növelünk, akkor a térfogata ennél nagyobb mértében növekedik! Korábban kinyomtattam ezt a figurát rózsaszínben is. Az eredeti méretarányú, pink verzióról néhány kép, az összehasonlítás végett:
De térjünk vissza az elemezni kívánt nyomtatásra!
A fotókon látható, hogy bár a linkelt oldalon a test egyes részei külön külön STL fájlban lettek feltöltve, én mégis egyszerre nyomtattam őket. Miért? A legkézenfekvőbb magyarázat az volna, hogy azért, hogy gyorsabban ki tudjam nyomtatni a tárgyat. Ez a válasz helyes is meg nem is. Attól önmagában, hogy sok különálló testet egyszerre nyomtat az ember (szemben az egyenkénti nyomtatással), a "nettó" nyomtatási idő valójában növekedni fog! Ez azért van, mert ha csak egy testet nyomtat a nyomtató egyszerre, akkor nem kell ide-oda utaznia a fejnek az egyes részek között. Bár ennek a nyomtatás nélküli mozgásnak a sebessége általában magasabb (travel feedrate, speed while extruding), mint a nyomtatási sebesség (feedrate, speed while traveling), de így is jelentős időt elvihet. Különösképpen, ha sok különálló test között kell ugrálni, és ugye ezt minden olyan rétegnél meg kell tenni sokszor, ahol több test van (még: mert ugye egy bizonyos magasság után csökkenhet a még éppen nyomtatott részek száma).
Viszont az egyes részeket külön nyomtatjuk, akkor sokkal kevesebb az ilyen "ugrálás" egyik helyről a másikra. Ugyanakkor - s főleg, ha sok kis apró részből áll a nyomtatandó feladat - sok időt elvesz a testek eltávolítása a tárgyasztalról, az esetleges tárgyasztal tisztogatás, a nyomtatás újraindítása (újrafelfűtése), előzetesen a modellek egyenkénti slicing / szeletelése (Makerware-rel vagy ReplicatorG-vel, pl.), stb. Így tehát a bruttó idő akár kevesebb is lehet, ha egyben nyomtatunk. Másfelől viszont ha külön nyomtatjuk, akkor más és más beállításokat tudunk megadni (rétegvastagság, kitöltöttség, sebesség, stb.) az egyes részekre, mert lehet, hogy valamit lassabban érdemes valamit pedig gyorsabban. Mindebből, amit leírtam, látszik, hogy nem fekete fehér a kérdés, érdemes a fenti (és még más) szempontokat mérlegelni.
Ja, és kimaradt egy fontos kérdés: hogyan lehet egyáltalán különálló STL-eket egyszerre nyomtatni? A legegyszerűbben talán Makerwarrel lehet ezt megoldani: az Add gomb segítségével egymás után tudjuk hozzáadni és elhelyezni a különálló modelleket a tárgyasztalon. Figyeljünk, hogy minden tárgy alja pontosan legyen a tárgyasztal síkjára helyezve, ne lebegjen a levegőben egyik sem, mert annak csúnya vége lehet. Ha szépen elhelyeztük a Makerware-ben a testeket, akkor akár ki is exportálhatjuk egy nagy egybefüggő STL fájlba az egészet, ha ReplicatorG-t használnánk valamiért (figyeljünk, hogy STL formátumba mentsünk, ne a Makerware saját thing formátumába).
Amit szintén tanulni lehet ebből a példából, hogy nem minden esetben szükséges alátámasztást használni, még akkor sem, ha esetleg maga a Slicer (Makerware, pl.) ezt javasolná (ha bekapcsoljuk a Support lehetőséget), vagy ha a modell készítője is javasolja. Ennél a modellnél a fejnél lett volna elméletileg szükség alátámasztásra, mivel az alsó részen felfelé ívelő rész elvileg elég meredek. De PLA-t, és főleg a korábban bemutatott tárgyhűtő ventilátort használva alátámasztás nélkül is szép eredményt kaptam, mi több így valószínűleg összességében is szebb lett a felület, mintha nekem kellett volna utólag kézzel eltávolítanom az alátámasztást. Ez persze ebben az esetben valószínűleg szerencse is volt, de egy idő után mi magunk is megtippelhetjük, hogy szükséges-e vagy sem alátámasztás. A törzset (lásd a képen) viszont mindenképpen alátámasztással kellett nyomtatni, és nem is volt sajnos olyan egyszerű a hajlatokból eltávolítani a plusz alátámasztás maradványait (mert pl. az összeillesztési csapokba is rakott plusz anyagot). De a végeredmény elég szép lett.
A nyomtatáshoz amúgy világoszöld PLA-t használtam, 200 fokon, 0.2mm-es rétegvastagsággal (valószínűleg a 0.3mm is elegendő lett volna), ha jól emlékszem kb. 70 mm / sec-es sebességgel. A törzset (Support) alátámasztással.























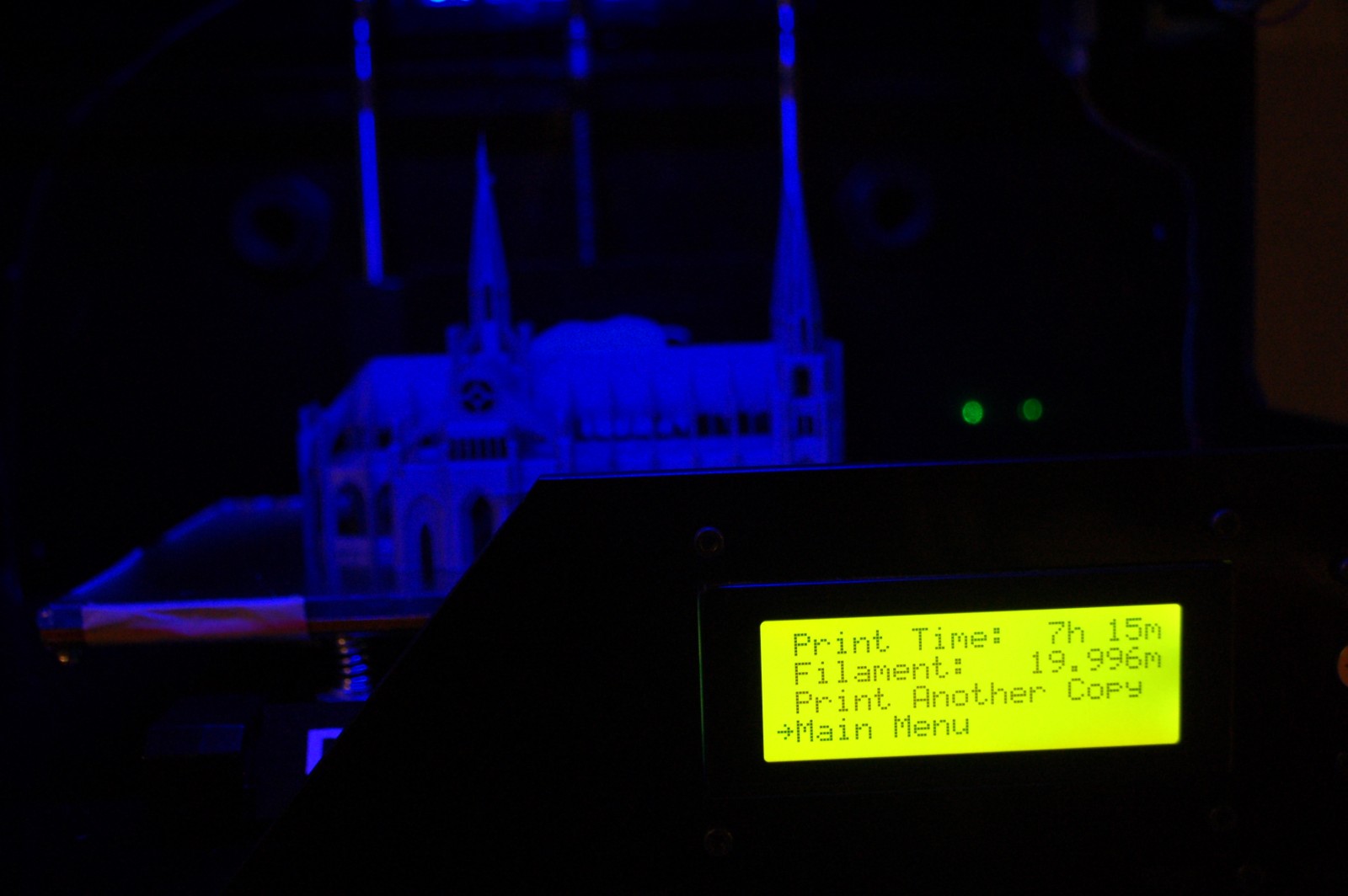



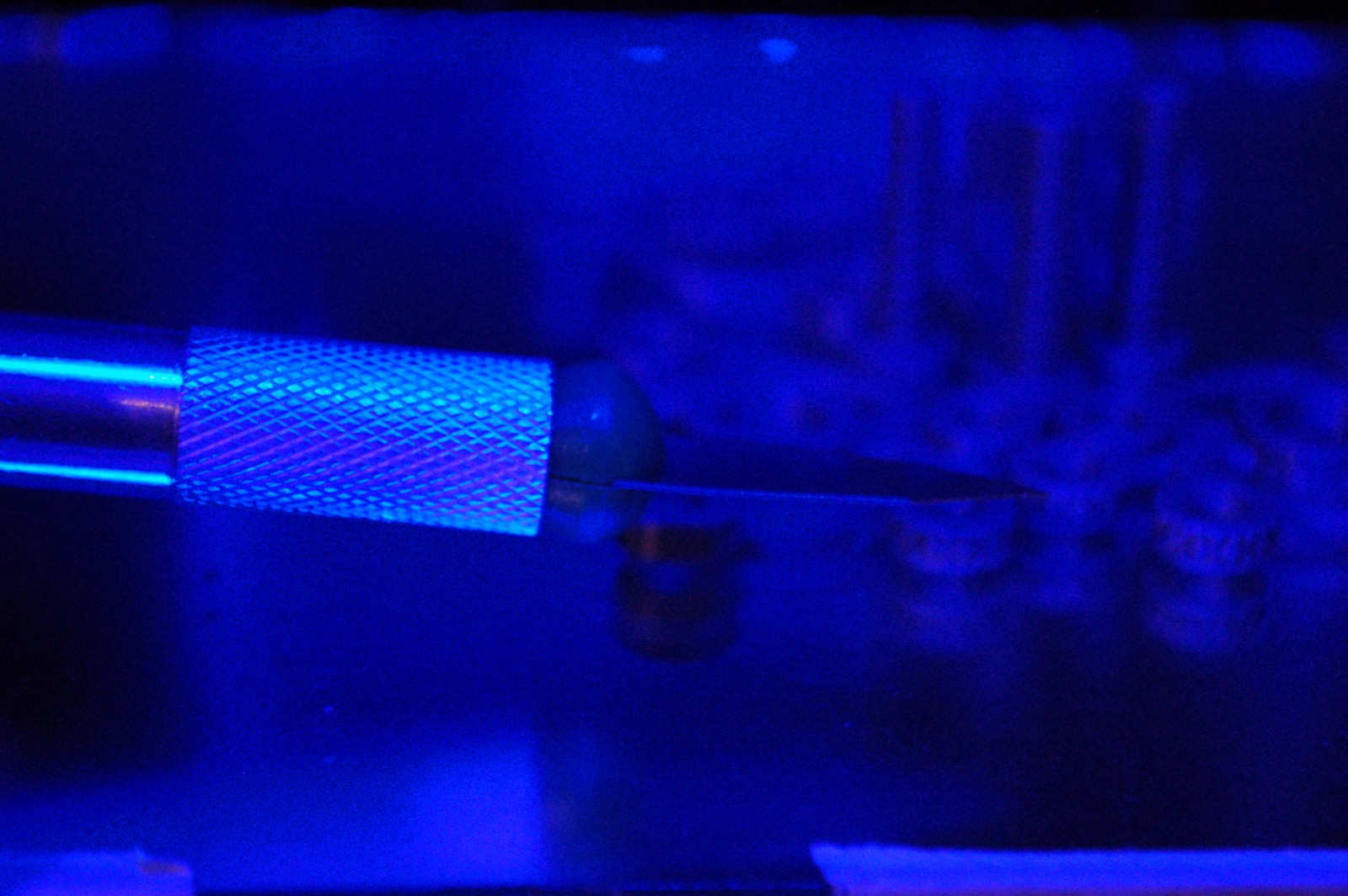












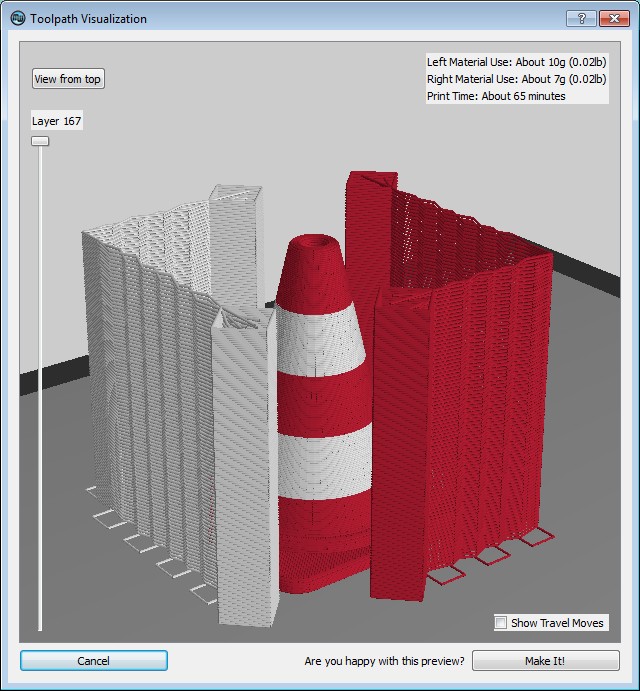












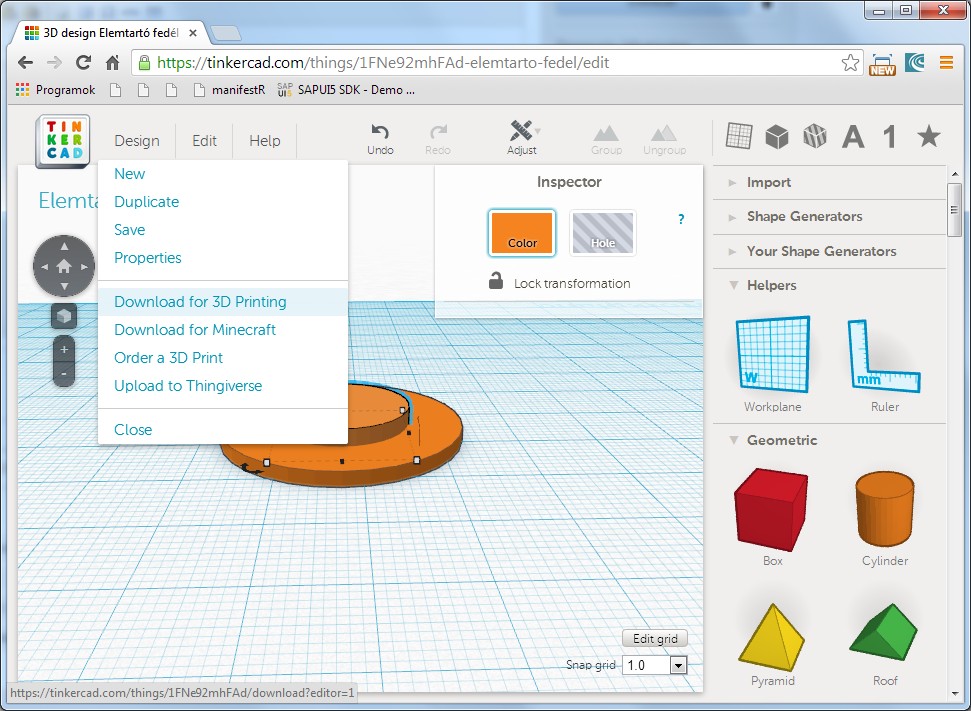





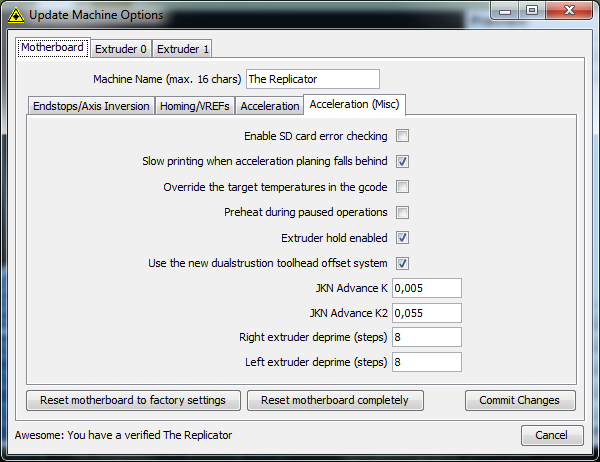
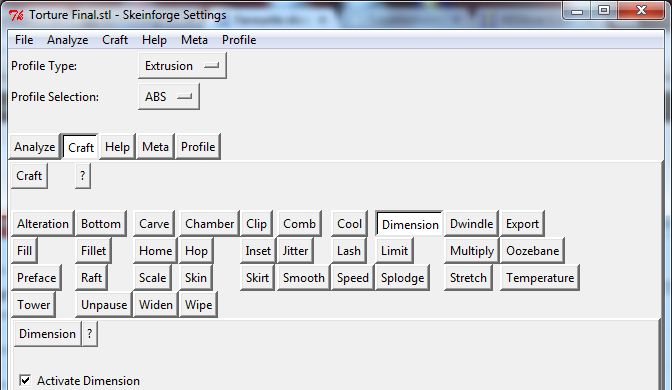



































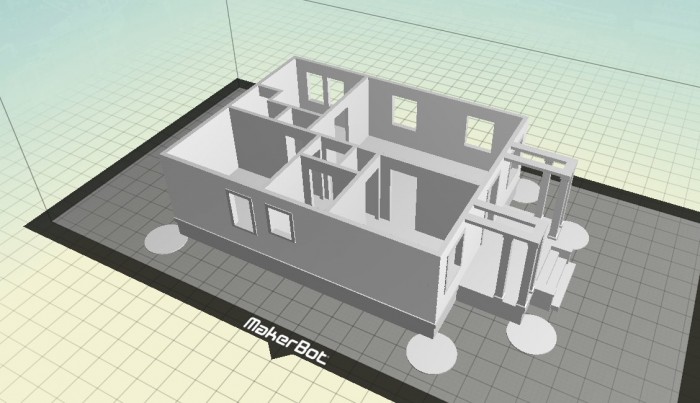 Használjunk PLA-t! PLA-val való nyomtatásnál nem jelentkezik ez a vetemedési probléma, de a PLA-nak más hátrányai vannak. Az ABS és PLA részletesebb bemutatását egy későbbi bejegyzésre hagyjuk. Mindenesetre ha nagy alapterületű tárgyat nyomtatunk, esetleg vegyük fontolóra a PLA használatát.
Használjunk PLA-t! PLA-val való nyomtatásnál nem jelentkezik ez a vetemedési probléma, de a PLA-nak más hátrányai vannak. Az ABS és PLA részletesebb bemutatását egy későbbi bejegyzésre hagyjuk. Mindenesetre ha nagy alapterületű tárgyat nyomtatunk, esetleg vegyük fontolóra a PLA használatát.